Claimed Video Film Production Edit See All 39 Photos
Clips is Apple's fun new video editing app for iPhone and iPad. With it you can quickly and cooly add video, photos, subtitles, effects, title cards, and music, and share it with your contacts and social networks. To do that, you first need to get all the videos and photos into Clips.
- How does the Clips interface work?
- How do you start a new project in Clips?
- How do you take a video with Clips?
- How do you take a photo with Clips?
- How do you insert existing photos and video into Clips?
- How do you move and rearrange Clips?
- How do you mute or un-mute audio in Clips?
- How do you trim (or un-trim) a Clip?
- How do you delete Clips?
- How do you delete a whole project?
How does the Clips interface work?
Clips has a refreshingly discoverable — buttons are mostly obvious and clearly labeled. From the main screen, top left to bottom right, you have:
- Downward caret: Switch to Projects.
- Speech bubble: Live titles.
- Overlapping circles: Shows the Effects filters.
- DF logo: Opens the Overlay browser.
- T-square: The Title Cards.
- Musical note: Opens the music library.
- Live view: Shows you what's going to be recorded or inserted.
- Photo: Switches to the still camera.
- Video: Switches to the video camera.
- Library: Switches to your photo library.
- Microphone: Toggles audio recording on or off.
- Hold to Record / Add This Clip / Add This Photo: Inserts the content into the Clips timeline.
- Camera: Switches between the front-facing and rear-facing cameras.
- Play: Plays the current Clip stream.
- Clip thumbnails: Clips currently in the stream.
- Done: Switches to projects.
There are a few differences between the Photo and Library screens, for example, a flash button, but not many. The project screen is a different beast entirely, again top left to bottom right:
- Upward caret: Switches to the capture screen.
- ? button: Opens the help browser.
- + button: Starts a new project.
- Collages: Your existing projects.
- Preview: The currently selected project.
- Play: Play the preview.
- Open: Switches to the capture screen.
- Share: Opens the Share sheet.
How do you start a new project in Clips?
Clips organizes videos into Projects. Each project has it's own clip stream. You can edit or add projects at any time.
- Tap the Projects button (Looks like v) at the top left.
- Tap the New Video button (looks like a +) or an existing project to select it.
-
Tap the Done at the bottom right to go back to the capture screen. (You can also tap the Projects button again or the preview window.)
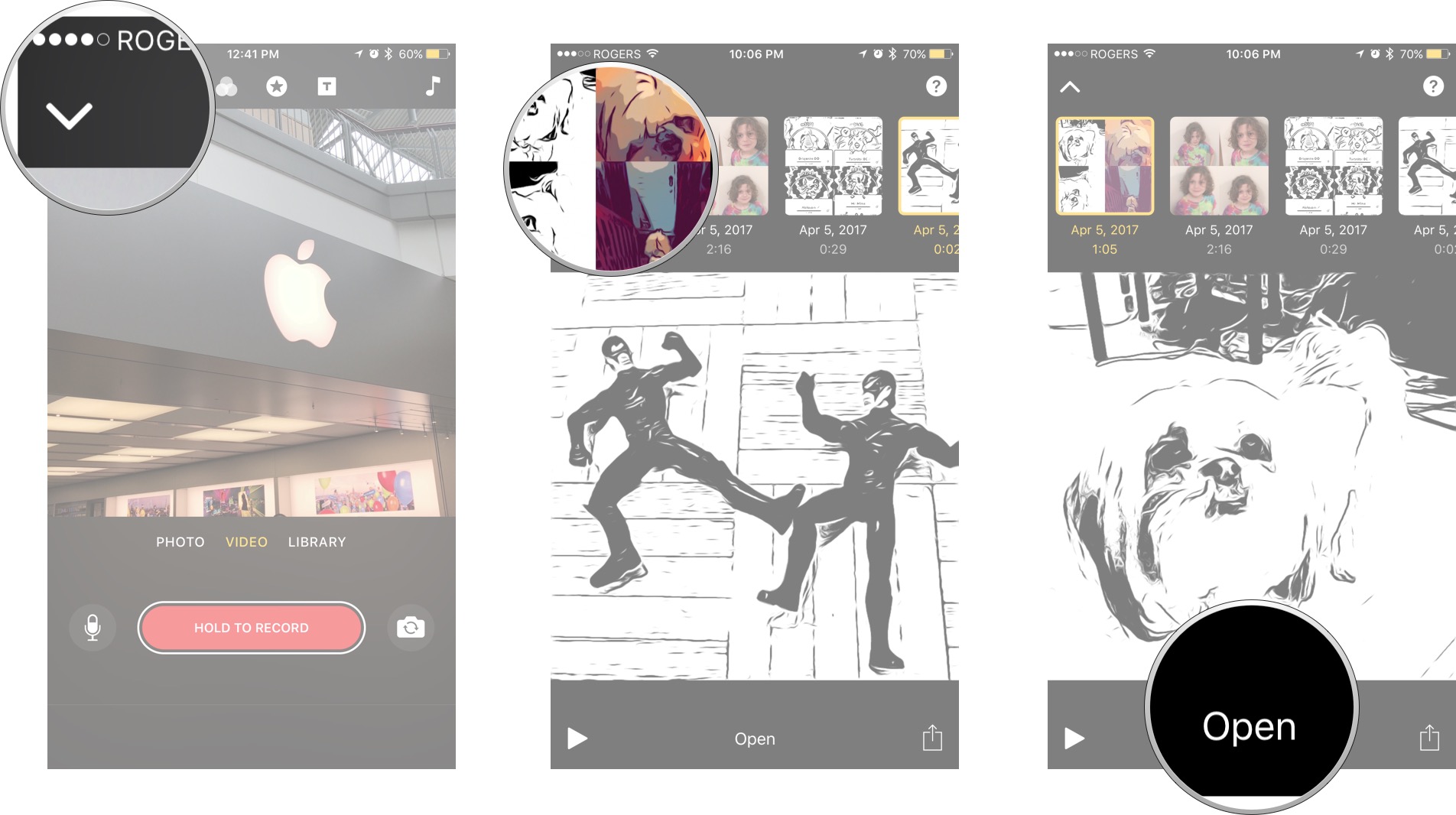
How do you take a video with Clips?
Taking videos is one of the primary functions of Clips, so it's super-simple to do.
- Tap on the Video tab, center, beneath the live view.
- Tap the Record Audio button to switch between mic (with audio) and mute (no audio) modes.
- Tap the Camera Chooser button to switch between front (selfie) and back (elsie) cameras.
- Use the live view to frame the subject(s) you want to record.
- Touch and hold Hold to Record.
- Pinch on the live view to zoom in or out while recording.
-
Let go when you're done.
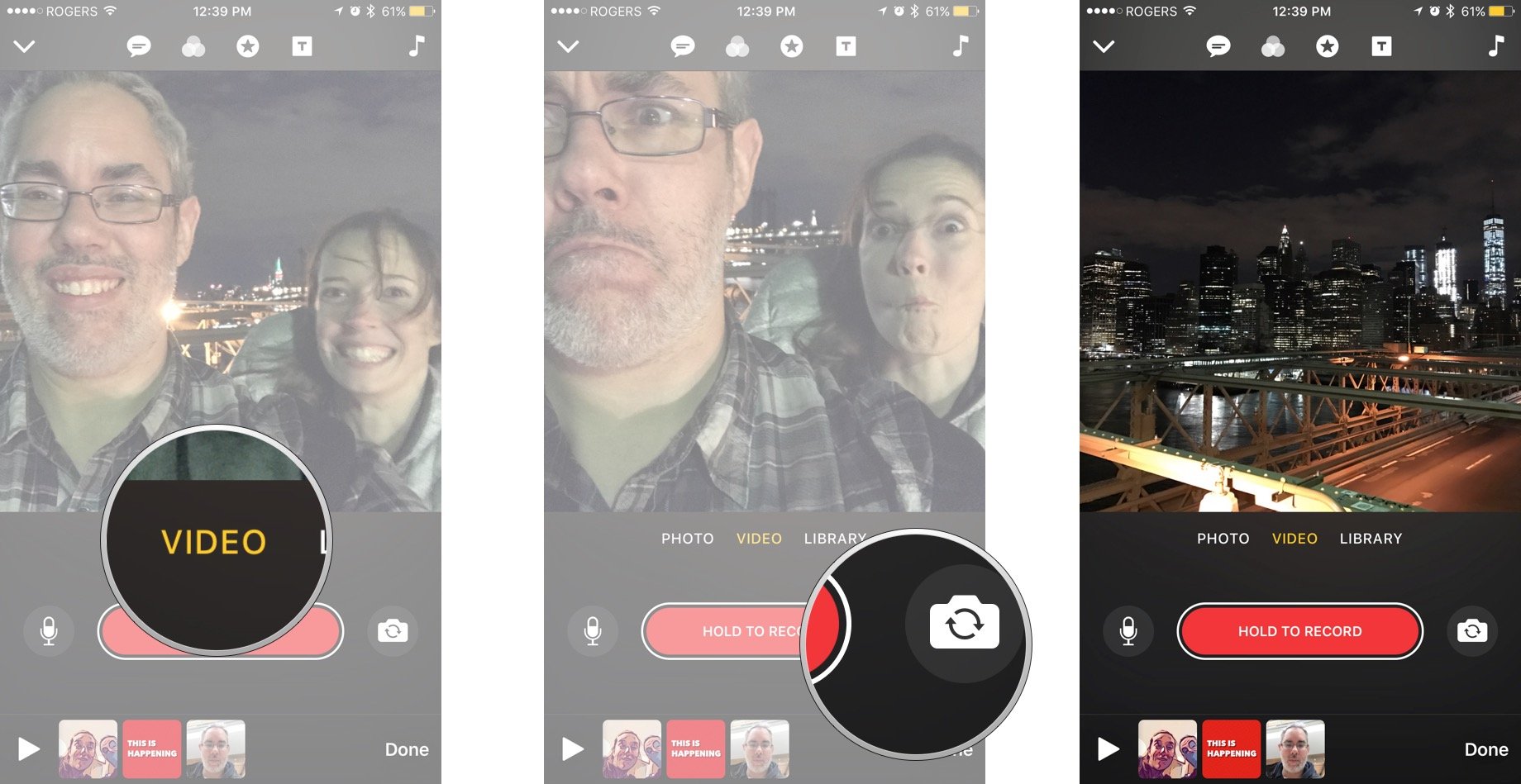
As soon as you're done you can record more video or start working on the video you just shot.
Note: Clips will use the front mic for the front-facing (selfie) camera and the back mic for the back-facing camera. So, if you're shooting something else and you want your voice heard (and/or Live Titled, see below), SPEAK UP. If you have headphones with a mic attached, Clips will use that mic regardless.
How do you take a photo with Clips?
Photos are treated almost like static video in Clips, so you don't just choose your shot, you choose how long to hold on your shot as well.
- Tap on the Photo tab, left, beneath the live view.
- Tap on the Flash button to cycle the flash between auto (white), on (yellow), and off (struck out).
- Tap the Camera Chooser button to switch between front (selfie) and back (elsie) cameras.
- Tap the big, round Shutter button to take a photo.
- Tap Retake if you're not happy with it and want a do-over.
- Touch and hold Hold to Add This Photo to insert the photo as a clip. (You need to hold for at least 1 second for it to be inserted.)
- Pinch or Swipe on the live view to zoom in or out or pan while inserting.
-
Let go when you're done.
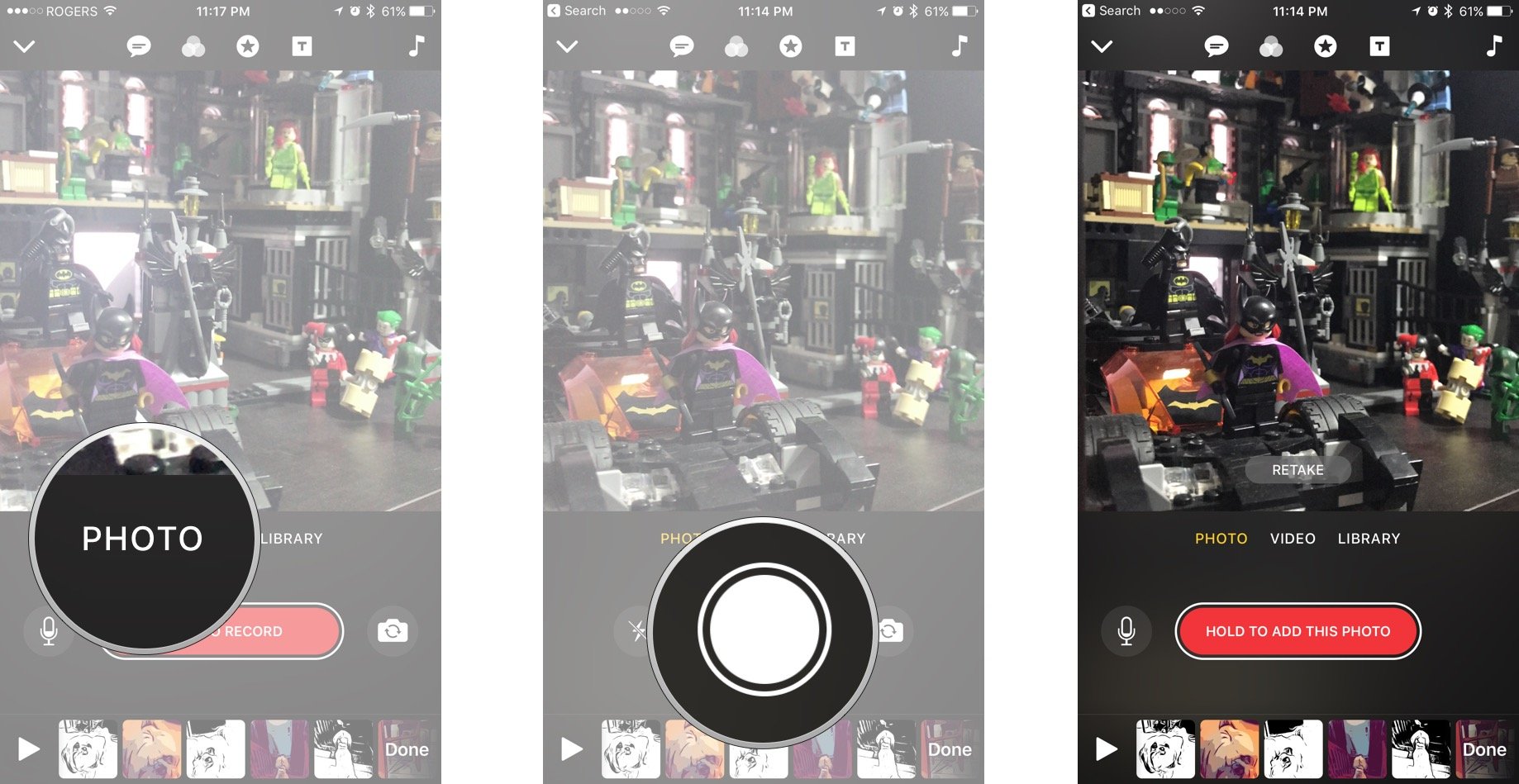
When you're done, you can immediately insert the same photo again, say with different zooming, switch back to video, or switch to something else.
How do you insert existing photos and video into Clips?
You don't have to create brand new videos or photos for Clips. You can insert the photos and videos you already have.
- Tap on the Library tab, right, beneath the live view.
- Tap on the Albums button, top right, to switch albums.
- Tap on the photo or video you want to insert. (If you pick the wrong one, just tap on Library again and start over.)
- Tap the Record Audio button to switch between mic (with audio) and mute (no audio) modes. (You can add live audio to any photo or video while you're inserting it.)
- Touch and hold Hold to Add This Clip/Photo to insert the video or photo.
- Pinch or Swipe on the live view to zoom in or out or pan while inserting.
-
Let go when you're done.
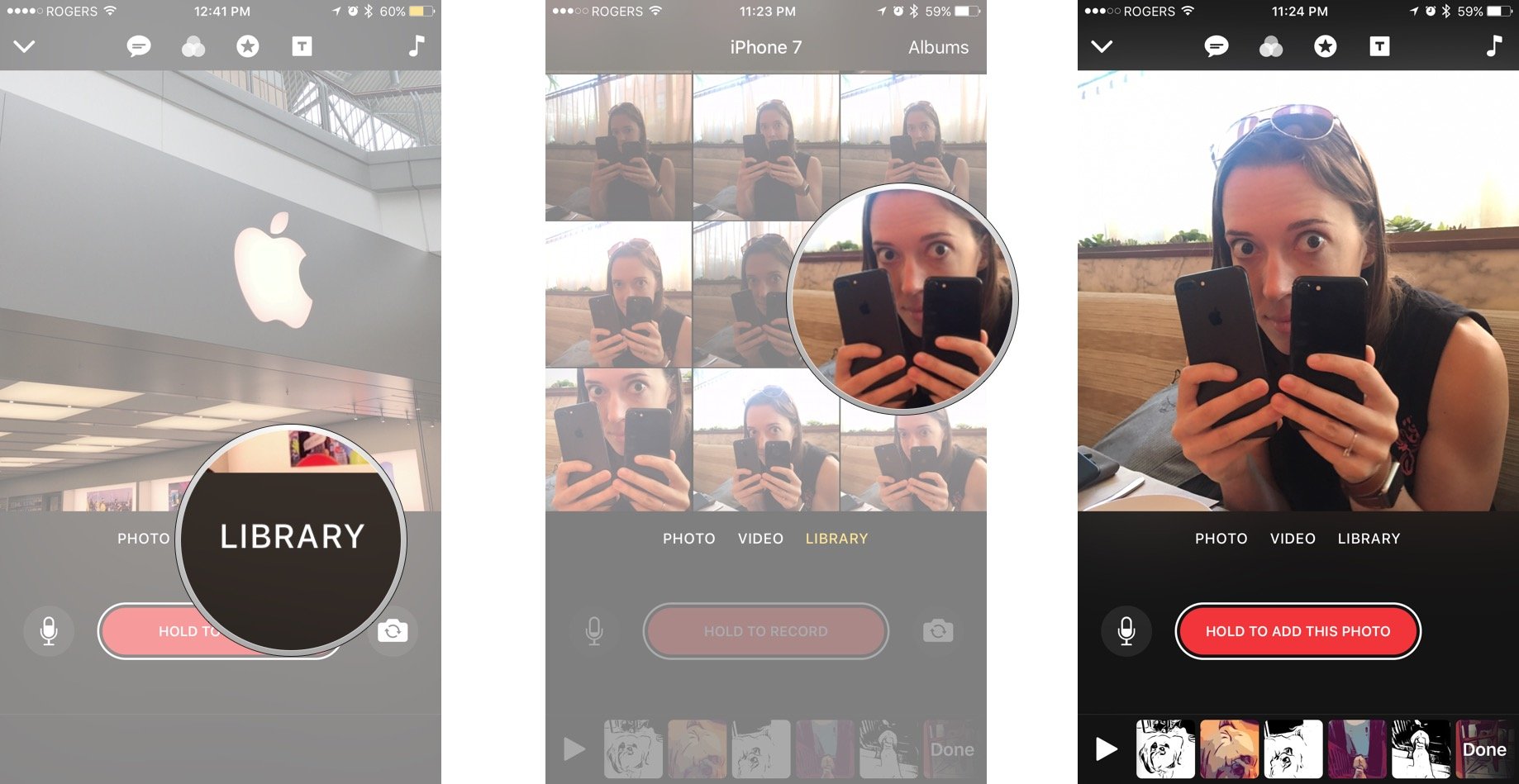
You can immediately add the same video or photo again, with different pan and zoom, for example, or move on to the next clip.
How do you move and rearrange Clips?
Once you've captured or inserted a Clip, you can change the order and sequence at any time.
- Touch and hold the Clip you want to move.
- Drag the Clip to its new position.
- Let go.
If you make a mistake, just repeat the process until the Clip is where you want it.
How do you mute or un-mute audio in Clips?
If you record a Clip with audio and later want to silence it, or if you mute a clip and later want to restore audio, it's just a tap or two away.
- Tap the Clip you want to mute or un-mute.
- Tap on the Sound button (looks like a speaker).
How do you trim (or un-trim) a Clip?
If you record too much and want to trim off the beginning or end of a Clip, you can do it using the same type of controls as the Photos app.
- Tap the Clip you want to trim.
- Tap the Edit button (looks like scissors).
- Drag the left or right Trim control to remove video from the beginning or end.
-
Tap Apply to finish.
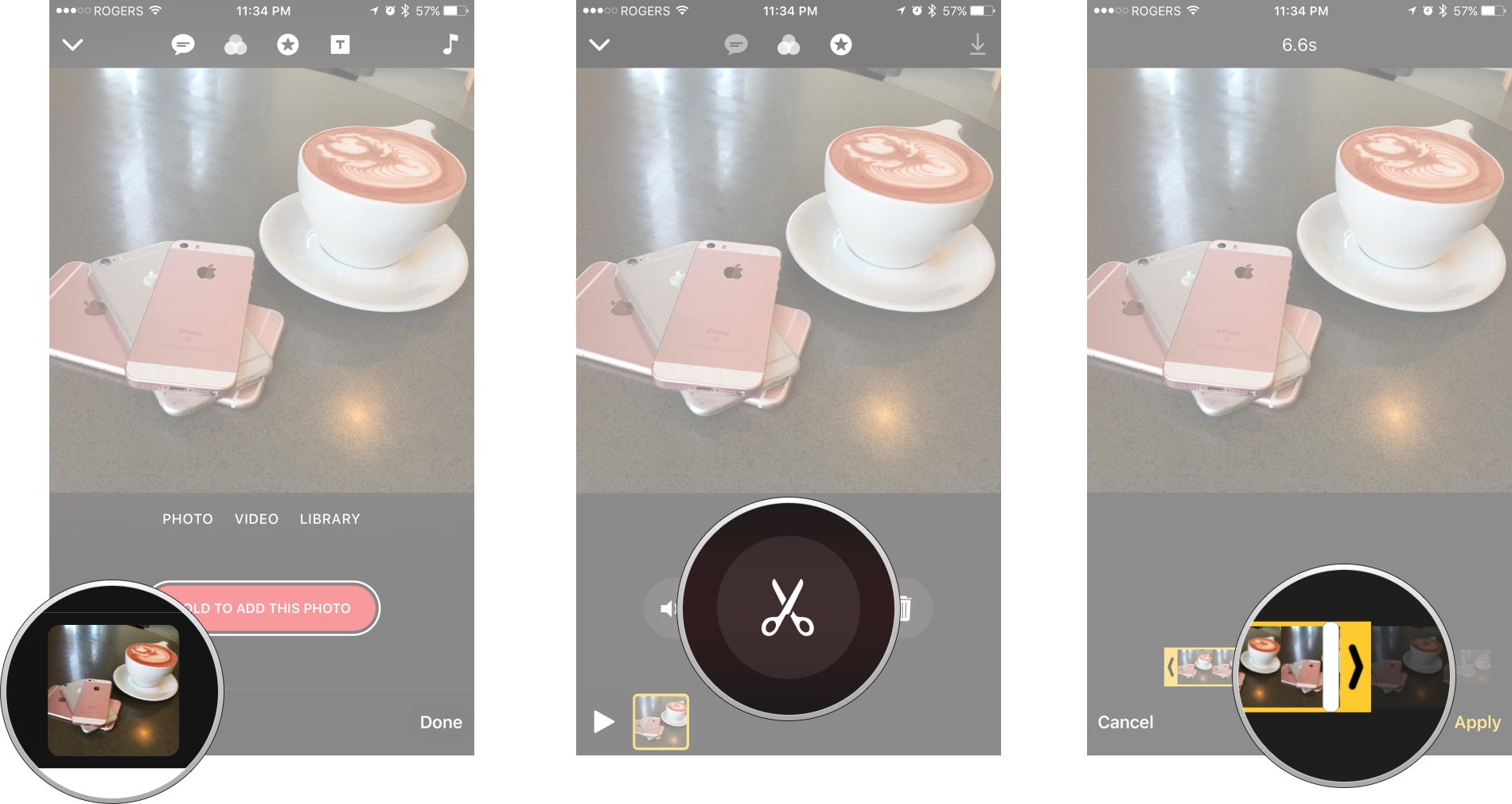
How do you delete Clips?
If you decide you no longer want a Clip, you can trash it.
- Tap the Clip you want to trash.
- Tap the Delete button (looks like a trash can).
-
Tap Delete Clip to confirm.
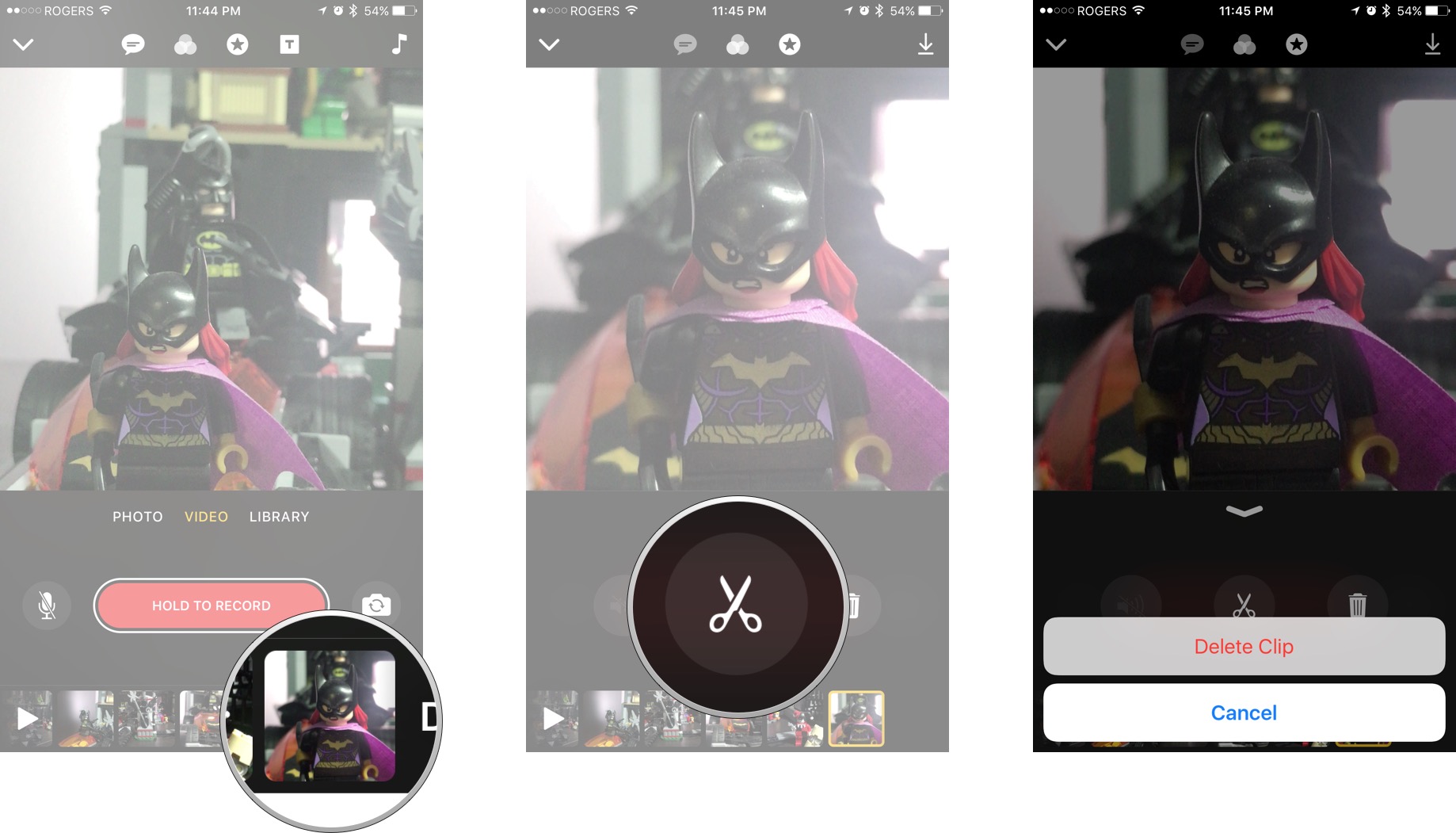
How do you delete a whole project?
- Tap the Projects button (Looks like v) at the top left.
- Touch and hold any of your projects until they go into delete mode.
- Tap the Delete button.
-
Tap Delete Video to confirm.
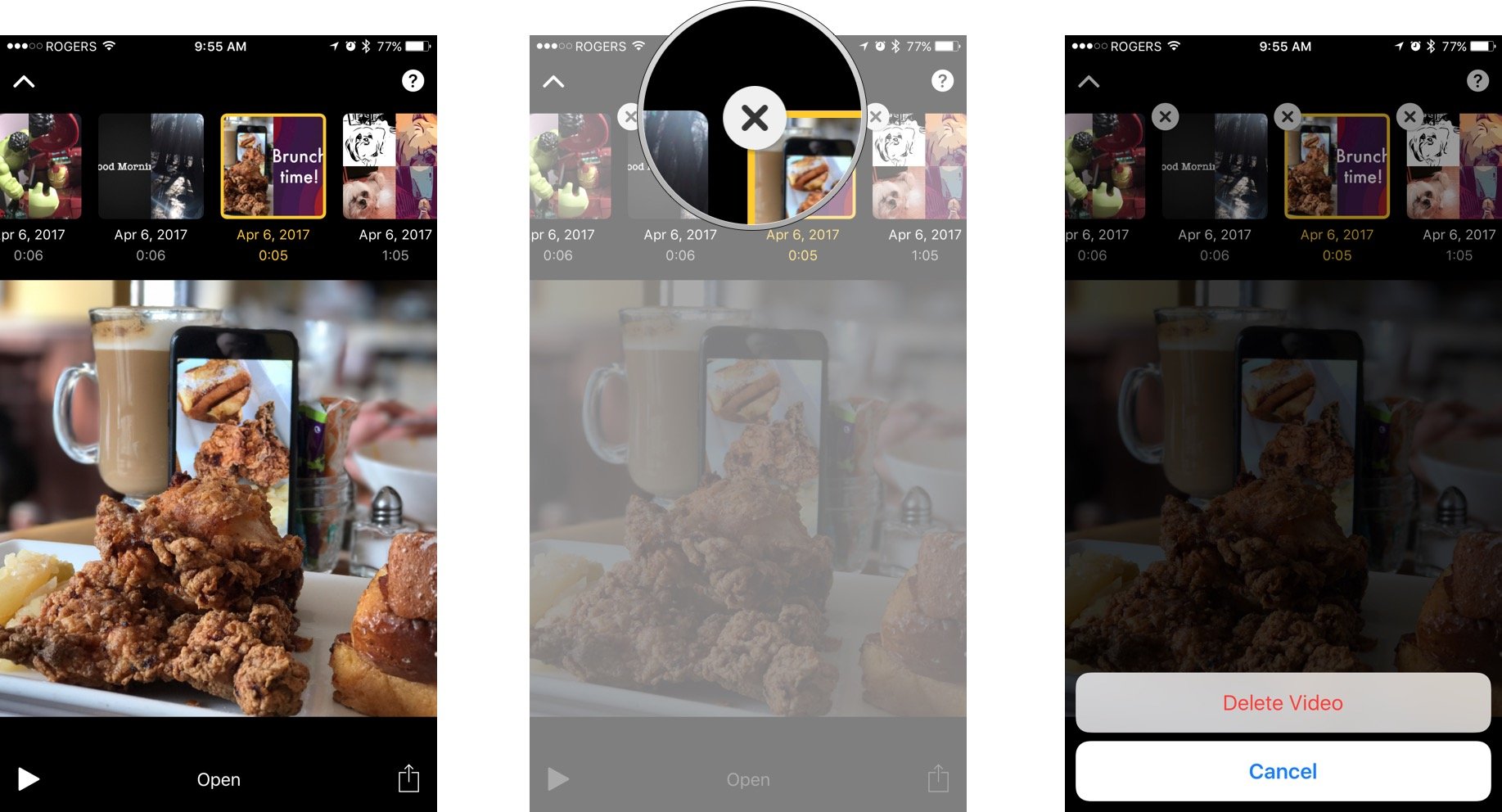
Any Clips questions?
If you have any questions on adding or editing video or photos to Clips, drop them in the comments below!

From the Editor's desk
Nintendo recap: The Game Awards snubs big titles and the GTA Trilogy sucks
Several things happened this week including The Game Awards nominees being revealed and several Nintendo games getting snubbed once again. In other Nintendo news, Switch is a hot holiday item, the GTA Trilogy Definitive Edition is a hot mess, Twitch came to the eShop, Pokémon released, and more.
Claimed Video Film Production Edit See All 39 Photos
Source: https://www.imore.com/how-to-add-edit-video-photos-clips-app







0 Response to "Claimed Video Film Production Edit See All 39 Photos"
Post a Comment